آزمون آنلاین
امکانات و قابلیت ها
آزمون آنلاین یکی از امکانات کاربردی و پر استفاده در سامانه مدیار می باشد. در این قسمت مدارس می توانند آزمون های خود را اعم از تستی و تشریحی و ترکیبی برگزار نمایند و با این روش در مصرف کاغذ و زمان برای طراحی سوالات و تصحیح آزمون صرفه جویی نمایند. در قسمت طراحی سوال برای آزمون آنلاین می توانید از بخش بانک سوالات برنامه استفاده نمایید. همچنین پس از برگزاری آزمون و مشخص شدن نمره دانش آموزان، می توانید نمرات کسب شده در آزمون را به بخش نمرات انتقال دهید و از آن برای ایجاد کارنامه استفاده نمایید. در ساخت آزمون و استفاده از این بخش به نکات زیر توجه نمایید:
نکته 1 : در ساخت آزمون ، فیلد مدرس به درستی وارد شود. زیرا آزمون را فقط مدرس مربوطه می تواند مشاهده کند و سایر معلمین نمی توانند مشاهده کنند. در صورتی که آزمون برای معلم مربوطه نمایش داده نمی شود ، حتما این فیلد به درستی تکمیل نشده است.
نکته 2 : فیلد مخاطب به درستی وارد شود. در صورتی که در قسمت مخاطب، کلاس به درستی انتخاب نشده باشد و یا کلاسی مشخص نشده باشد ، آزمون برای دانش آموزان نمایش داده نمی شود. اگر همه دانش آموزان کلاس نمی توانستند آزمون را مشاهده کنند حتما فیلد مخاطب را بررسی کنید زیرا به درستی انتخاب نشده است. در صورتی که فقط یک یا چند نفر از دانش آموزان کلاس نمی توانستند آزمون را مشاهده کنند حتما کلاس بندی این دانش آموزان اشکال دارد و به درستی کلاس بندی نشده اند.(برای مشاهده کلاس بندی دانش آموزان به بخش کاربران و قسمت کلاس بندی دانش آموز مراجعه نمایید)
نکته 3 : بعد از شروع آزمون، آزمون را ویرایش نکنید. (برای مثال ساعت آزمون ، سوالات آزمون ، مدت زمان آزمون و ...) را تغییر ندهید.
نکته 4 : در صورتی که دانش آموز از دو دستگاه مجزا ( دو گوشی مجزا یا یک بار با گوشی و یکبار با کامپیوتر) به صورت همزمان وارد آزمون شود ، در ثبت پاسخ ها دچار مشکل می شود.
انواع آزمون ها در سامانه :
- چندگزینه ای متنی
- چندگزینه ای تصویری
- تشریحی متنی
- تشریحی تصویری
نحوه ساخت آزمون آنلاین
برای ساخت آزمون آنلاین ابتدا بر روی گزینه افزودن کلیک نمایید و سپس فیلدهای زیر را تکمیل کنید :

- عنوان: در این قسمت نام آزمون را وارد نمایید. برای مثال آزمون میان ترم فارسی
- تاریخ و ساعت شروع : تاریخ و زمان شروع آزمون را وارد نمایید. یعنی دانش آموزان از این تاریخ و ساعت می توانند وارد آزمون شوند و به سوالات پاسخ دهند.
- تاریخ و ساعت پایان : تاریخ و زمان پایان آزمون را مشخص نمایید. یعنی دانش آموزان تا این تاریخ و زمان مهلت دارند در آزمون بمانند و به سوالات پاسخ دهند و بعد از ساعت موردنظر از آزمون به صورت خودکار خارج می شوند.
- زمان آزمون : مدت زمانی که دانش آموز می تواند به سوالات پاسخ دهد را مشخص نمایید . برای مثال 20 دقیقه . در این حالت اگر زمان شروع آزمون را اول آبان ساعت 9 صبح قرار دهید و زمان پایان آزمون سوم آبان ساعت 10 شب باشد یعنی دانش آموز در این بازه زمانی مجاز است وارد آزمون شود و به سوالات پاسخ دهد ولی از زمانی که وارد آزمون می شود فقط 20 دقیقه زمان دارد تا جواب ها را ثبت کند و پس از آن از آزمون به صورت خودکار خارج می شود.
- پایه : پایه مورد نظر را انتخاب نمایید. زمانی که شما پایه را انتخاب می کنید ، فیلد درس نیز فیلتر می شود و فقط دروس همان پایه را نشان می دهد.
- درس : درسی که می خواهید برایش آزمون برگزار کنید را انتخاب نمایید. در این فیلد فقط درس های پایه انتخاب شده نمایش داده می شود. برای مثال اگر شما در قسمت پایه ، دوازدهم را انتخاب نمایید در فیلد درس فقط دروس پایه دوازدهم نمایش داده می شود و شما می توانید از بین آنها، درس موردنظر خود را انتخاب نمایید.
- فعال: در صورتی که آزمون را "فعال" نمایید دانش آموزان می توانند آن را مشاهده کنند ولی تا زمانی که ساعت شروع آزمون فرا نرسد نمی توانند وارد آزمون شوند. در صورتی که آزمون در حالت "غیر فعال" باشد دانش آموزان نمی توانند آزمون را مشاهده کنند تا زمانی که شما آزمون را فعال نمایید.
- مدرس : در این قسمت نام معلم مربوطه را قرار دهید. با انتخاب نام معلم ، فقط همان معلم می تواند آزمون را مشاهده کند و معلمین دیگر نمی توانند آزمون را مشاهده کنند. در صورتی که معلم آزمون را ایجاد نماید در این فیلد فقط نام خودش را مشاهده می کند و باید انتخاب کند ولی اگر مدیر یا مسئولین ، آزمون را ایجاد کنند در این فیلد نام همه معلمین آموزشگاه را مشاهده می کنند که از بین آنها باید نام معلم مربوطه را انتخاب نمایند.
- امور امنیتی: به منظور افزایش امنیت آزمون و جلوگیری از تقلب دانش آموزان می توانید گزینه نمایش تصادفی سوالات و عدم اجازه به عقب رفتن را فعال نمایید . گزینه "نمایش تصادفی سوالات" به این صورت است که سیستم به صورت خودکار، سوالات را جابجا می کند و به دانش آموزان نشان می دهد. برای مثال سوال اول دانش آموز x در سوال پنج دانش آموز y قرار می گیرد. همچنین گزینه "عدم اجازه به عقب رفتن" به این صورت است که وقتی دانش آموز به سوال بعدی می رود دیگر نمی تواند به عقب برگردد و پاسخ سوالش را تغییر دهد.
- نوع آزمون: در سامانه ، آزمون ها به چهار روش برگزار می شود که عبارتند از:
چندگزینه ای متنی: در این روش سوالات به صورت تستی می باشد و معلم باید سوالات و گزینه ها را تایپ کند. لازم به ذکر است امکان قرار دادن عکس در متن سوال و همچنین گزینه ها وجود دارد. در صورتی که بخواهید از بانک سوالات سامانه در آزمون استفاده نمایید باید نوع آزمون ، چندگزینه ای متنی باشد.
چندگزینه ای تصویری : در این روش، آزمون به صورت تستی می باشد و شما عکس پلی کپی سوالات را به همراه گزینه ها وارد می کنید. لازم به ذکر است فرمت تصویر آزمون باید png ، Gpg ، jif، Gpeg باشد. یعنی نیازی به تایپ سوال و گزینه ها نمی باشد. در این بخش می توانید تا پانزده صفحه سوال قرار دهید.
تشریحی متنی : این آزمون به صورت تشریحی انجام می شود و معلم باید سوالات را تایپ کند. لازم به ذکر است در قسمت سوالات ، امکان قراردادن عکس وجود دارد. یعنی می توان سوال را تایپ کرد و عکس مربوط به سوال را اضافه نمود.
تشریحی تصویری : این آزمون به صورت تشریحی صورت می گیرد و معلم عکس سوالات را به صورت تکی یا باهم می تواند در قسمت سوالات قرار دهد و نیازی به تایپ کردن سوالات نمی باشد.
- مخاطب : در این قسمت باید کلاس موردنظر را انتخاب نمایید. در صورتی که معلم ، آزمون را بسازد فقط کلاس های درسی خودش را مشاهده می کند و فقط برای کلاس های خودش می تواند آزمون بسازد . در صورتی که مدیر یا مسئولین ، آزمون را بسازند در قسمت مخاطب ، همه کلاس های آموزشگاه را نشان می دهد و شما باید کلاس موردنظر را انتخاب نمایید.
سپس گزینه "ثبت" را بزنید تا آزمون ثبت شود. در این حالت وضعیت آزمون، بدون سوال می باشد. باید بر روی گزینه عملیات کلیک کرده و گزینه سوالات را انتخاب نمایید و بر اساس نوع آزمون، سوالات را وارد نماید.

وارد کردن سوالات آزمون
-
آزمون چندگزینه ای متنی
در آزمون آنلاین چندگزینه ای متنی ، معلم به دو صورت می تواند سوالات را وارد نماید:
1- یکی از راه ها ، وارد کردن سوالات به صورت دستی می باشد یعنی معلم سوالات و گزینه ها را تایپ نماید . همچنین امکان قرار دادن عکس در متن سوال و یا گزینه ها وجود دارد. پس از وارد کردن سوالات باید پاسخ صحیح سوال را وارد نمایند و همچنین به صورت تشریحی می توانند پاسخ سوال را توضیح دهند و دانش آموزان پس از اتمام آزمون و مشاهده نتایج می توانند آن را ملاحظه کنند. برای این کار ابتدا بر روی گزینه افزودن کلیک نمایید.
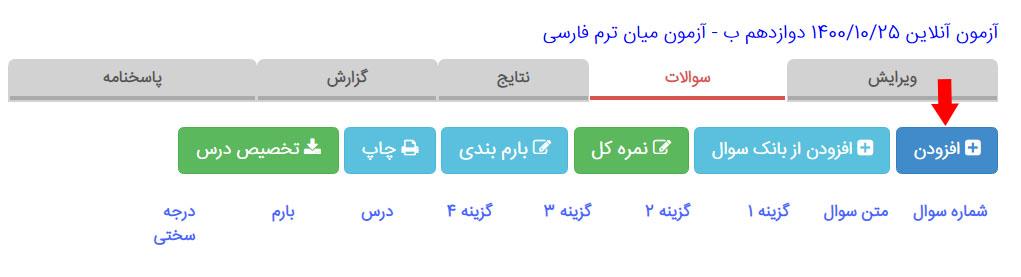 سپس متن سوال و گزینه ها را تایپ نمایید و یا بر روی گزینه گیره کلیک نمایید و عکس سوال یا گزینه ها را قرار دهید. همانطور که در عکس ملاحظه می کنید در متن سوال یک عکس اضافه شده است . با قرمز عدد "1" نشان داده می شود. سپس پاسخ صحیح را مشخص کرده و در صورت تمایل می توانید پاسخ تشریحی را وارد نمایید. سپس بر روی گزینه "ثبت" کلیک نمایید و سوال بعدی را وارد نمایید.
سپس متن سوال و گزینه ها را تایپ نمایید و یا بر روی گزینه گیره کلیک نمایید و عکس سوال یا گزینه ها را قرار دهید. همانطور که در عکس ملاحظه می کنید در متن سوال یک عکس اضافه شده است . با قرمز عدد "1" نشان داده می شود. سپس پاسخ صحیح را مشخص کرده و در صورت تمایل می توانید پاسخ تشریحی را وارد نمایید. سپس بر روی گزینه "ثبت" کلیک نمایید و سوال بعدی را وارد نمایید.

2- راه دیگر برای قرار دادن سوالات، استفاده از بانک سوالات سامانه می باشد. سوالات موجود در بانک سوالات برای هر پایه و هر درس به صورت جداگانه طبقه بندی شده است و شما می توانید از بین تعداد زیادی از سوالات، تعدادی از آنها را انتخاب نمایید و در آزمون قرار دهید. در این روش ابتدا بر روی گزینه "افزودن از بانک سوال" کلیک نمایید.

سپس بر روی گزینه "بانک سوالات" کلیک نمایید و پایه و درس مورد نظر را انتخاب نمایید . سوالات مربوطه نمایش داده می شوند و شما از بین چندین هزار سوال متنوع می توانید سوالات موردنظر خود را انتخاب نمایید. پس از انتخاب و تایید آن ، سوالات به آزمون انتخاب میشوند. وقتی از بانک سوالات ، سوال اضافه نمایید نیازی به مشخص کردن پاسخ سوالات و پاسخ تشریحی سوال نمی باشد و به صورت اتومات اضافه می گردد.
لازم به ذکر است در آزمون تستی متنی می توان به صورت ترکیبی سوال قرار داد . یعنی تعدادی از سوالات را معلم وارد نماید و سوالات را تایپ کند و تعدادی از سوالات را از بانک سوالات سامانه انتخاب نمایید.

-
آزمون چندگزینه ای تصویری
در این نوع آزمون، معلم در بخش سوالات می تواند تصویر سوالات را به صورت گروهی یا تکی قرار دهد. برای مثال شما می خواهید آزمون ریاضی برگزار نمایید و آزمون 10 سوال دارد. می توانید عکس را در یک صفحه پلی کپی تایپ نمایید و همان یک صفحه را قرار دهید. در این حالت دانش آموزان همه سوالات را یکجا می بینند. می توانید سوالات را از هم جدا کنید و 10 سوال جدا از هم ایجاد شود و 10 تا عکس را آپلود کنید. در این حالت دانش آموزان، 10 سوال را جدا از هم میبینند. همچنین امکان قرار دادن فایل صوتی در قسمت سوالات وجود دارد که بیشتر در امتحان زبان کارایی دارد. لازم به ذکر است فرمت تصویر آزمون باید png ، Gpg ، jif، Gpeg باشد. برای اضافه کردن سوالات بر روی گزینه "سوالات" کلیک نمایید و بر روی گزینه "فایل" کلیک کرده و عکس سوالات یا فایل صوتی را قرار دهید. سپس فیلد "تعداد سوالات" را پر کرده و سپس گزینه "ثبت" را بزنید.

پس از اضافه کردن سوالات ، باید پاسخ صحیح سوالات را وارد نمایید تا دانش آموزان پس از اتمام آزمون و فعال شدن "نتایج آزمون" بتوانند گزینه صحیح را مشاهده کنند.

در آزمون تصویری ، به منظور وارد کردن پاسخ تشریحی سوالات ، باید بر روی گزینه "پاسخنامه" کلیک نمایید و فایل تصویری پاسخنامه را وارد نمایید.

-
آزمون تشریحی متنی
در آزمون تشریحی متنی ، معلم باید متن سوال را به صورت تکی تایپ نماید. لازم به ذکر است در قسمت سوال می توانید بر روی گزینه گیره کلیک نمایید و عکس اضافه نمایید. همچنین در بخش "توضیحات پاسخ"، می توانید پاسخ تشریحی سوال را همراه با توضیحات وارد نمایید تا دانش آموزان پس از اتمام آزمون و فعال شدن بخش نتایج، پاسخ صحیح را مشاهده کنند.

-
آزمون تشریحی تصویری
در این نوع آزمون، شما باید عکس سوالات را وارد نمایید. سوالات می توانند به صورت تکی وارد شوند یعنی هر عکس می تواند مربوط به یک سوال باشد و اگر شما آزمونتان شامل 10 سوال می باشد باید 10 عدد فایل عکس انتخاب نمایید. در این زمان دانش آموزان همه سوالات را به صورت تکی مشاهده می کنند. همچنین می توانید سوالات را به صورت گروهی وارد نمایید یعنی اگر آزمون شامل 10 سوال است ، همگی داخل یک صفحه باشند و شما یک فایل انتخاب نمایید در این صورت دانش آموز همه سوالات را به صورت همزمان مشاهده می کند.

پس از کلیک بر روی گزینه "ثبت" ، می توانید پاسخ صحیح سوالات را وارد نمایید تا دانش آموزان پس از اتمام آزمون و فعال شدن نتایج ، بتوانند پاسخ صحیح سوالات را مشاهده نمایند.

بارم بندی سوالات آزمون
شما کلیه آزمون ها اعم از تستی و تشریحی را باید بارم بندی نمایید و نمره کل آزمون را مشخص کنید. پس از انجام این کار ، آزمون های تستی به صورت اتومات توسط سیستم تصحیح می شوند و با توجه به تعداد پاسخ های درست و اشتباه ، نمره دانش آموز محاسبه شده و در سیستم در بخش "نتایج آزمون" قابل مشاهده می باشد.
در صورتی که آزمون های تستی را بارم بندی نکنید و نمره کل را وارد نکنید ، در بخش نتایج آزمون فقط تعداد پاسخ های صحیح و نادرست هر یک از دانش آموزان مشخص می شود و سیستم نمی تواند نمره دانش آموز را محاسبه کند.
در آزمون های تشریحی ، معلم باید به صورت دستی ، آزمون را تصحیح نماید و نمره دانش آموز را با توجه به پاسخ ها برای هر سوال وارد نماید . سپس سیستم نمره کلی دانش آموز را محاسبه کرده و در بخش "نتایج آزمون" نمایش می دهد.
نحوه بارم بندی سوالات در آزمون تستی متنی
به منظور بارم بندی آزمون های "تستی متنی" و "تستی تصویری" بر روی گزینه عملیات کلیک نمایید و وارد بخش "سوالات" شوید. سپس گزینه "نمره کل" را انتخاب کنید و "نمره کل" آزمون را وارد نمایید. همچنین می توانید برای آزمون "نمره منفی" در نظر بگیرید.

پس از مشخص نمودن نمره کل آزمون ، سیستم به صورت اتومات نمره کل آزمون را تقسیم بر تعداد سوالات آزمون می کند و بارم هر سوال را مشخص می کند. برای مثال اگر شما نمره کل آزمون را 20 قرار دهید و آزمونتان 5 سوال داشته باشد ، بارم هر سوال را 4 نمره قرار می دهد.
 در صورتی که بخواهید بارم سوالات را تغییر دهید باید بر روی گزینه "بارم بندی" کلیک نمایید. سپس بارم هر یک از سوالات را تعیین کنید و گزینه"ثبت بارم" را بزنید.
در صورتی که بخواهید بارم سوالات را تغییر دهید باید بر روی گزینه "بارم بندی" کلیک نمایید. سپس بارم هر یک از سوالات را تعیین کنید و گزینه"ثبت بارم" را بزنید.

نحوه بارم بندی سوالات در آزمون تستی تصویری
به منظور بارم بندی ابتدا بر روی گزینه عملیات کلیک نمایید. سپس وارد بخش سوالات شوید و سپس گزینه "لیست سوالات" را انتخاب کنید. در این قسمت روی گزینه "بارم بندی" کلیک نمایید و بارم هر یک از سوالات را مشخص کنید.

تخصیص دروس و انتقال نمرات به کارنامه
در صورتی که بخواهید پس از اتمام آزمون و اعلام نتایج ، نمرات آزمون را به بخش نمرات انتقال دهید و از آن برای تولید کارنامه استفاده نمایید لازم می باشد که مشخص نمایید سوالات آزمون مربوط به چه درسی می باشد. برای مثال شما یک آزمون جامع از دو درس فارسی و عربی برگزار کرده اید. در صورتی که تخصیص درس انجام دهید ، پس از اتمام آزمون و انتقال نمرات آزمون، در بخش نمرات دو نمره جداگانه و مجزا یکی برای درس عربی و یکی برای درس فارسی ثبت می شود.
به منظور تخصیص دروس آزمون وارد بخش "سوالات" شوید و بر روی گزینه "تخصیص درس" کلیک نمایید.

در این زمان باید درس ها را اختصاص دهید. در صورتی که آزمون برگزار شده برای یک درس باشد در فیلد درس ، نام درس مورد نظر را انتخاب می کنیم و سپس تعداد سوالات را مشخص نمایید. برای مثال آزمون برگزار شده 10 سوال دارد و آزمون برای درس ریاضی می باشد در نتیجه شما از سوال 1 تا 10 را برای درس ریاضی انتخاب کنید. ممکن است آزمون شما جامع باشد و چندین درس در آزمون وجود داشته باشد برای مثال آزمون برگزار شده 10 سوال دارد و از درس فارسی و عربی می باشد. در این حالت در قسمت درس، فارسی را انتخاب نمایید و مشخص می کنیم که از سوال 1 تا 5 مربوط به فارسی می باشد و از سوال 6 تا 10 مربوط به درس عربی است.
در زمان ساخت آزمون شما باید مشخص نمایید که آزمون برای کدام پایه می باشد و در زمان تخصیص درس در فیلد درس ، فقط دروس همان پایه را مشاهده می کنید. به منظور انتخاب درس باید بر روی گزینه "فلش" کلیک نمایید و کلیه دروس را مشاهده کنید. همچنین برای اضافه کردن دروس بر روی گزینه "مثبت" کلیک نمایید و درس را اضافه نمایید.

چاپ کردن آزمون
شما می توانید "آزمون تستی متنی" و "آزمون تشریحی متنی" را چاپ نمایید . به منظور چاپ کردن آزمون در قسمت "سوالات" بر روی گزینه "چاپ" کلیک نمایید.

کپی کردن آزمون
در صورتی که بخواهید یک آزمون را با سوالات مشابه و یکسان برای چندین کلاس برگزار نمایید می توانید از گزینه "کپی آزمون" استفاده نمایید. برای مثال شما می خواهید برای دو کلاس "دوازدهم الف" و "دوازدهم ب" یک آزمون بسازید . برای این کار ابتدا یک آزمون بسازید و سوالات را قرار دهید و مخاطب را "دوازدهم الف" انتخاب نمایید. برای قرار دادن آزمون برای کلاس "دوازدهم ب" نیازی نیست دوباره آزمون بسازید. وارد قسمت عملیات شده و بر روی گزینه "کپی" کلیک نمایید. در این زمان کل آزمون همراه با سوالات کپی می شود. فقط لازم است آزمون را ویرایش نمایید و مخاطب آزمون را تغییر دهید و کلاس "دوازدهم ب" را انتخاب نمایید.

نتایج آزمون آنلاین
برای مشاهده نتایج آزمون ، پس از اتمام آزمون بر روی گزینه عملیات کلیک نمایید و سپس وارد قسمت نتایج شوید. در این قسمت شما اسامی کلیه دانش آموزان کلاس را همراه با تعداد پاسخ های صحیح ، تاریخ شروع آزمون ، نمره ، رتبه دانش آموز در آزمون و وضعیت مشاهده می کنید. در صورتی که دانش آموز وارد آزمون نشده باشد، وضعیت دانش آموز در حالت غیبت می باشد.
پس از اتمام آزمون، باید نتایج آزمون را فعال نمایید تا دانش آموزان بتوانند پاسخ های صحیح ، اشتباه و نمرات خود را ملاحظه کنند.
همچنین شما می توانید نتایج آزمون را چاپ نمایید. برای این کار باید وارد قسمت "نتایج" شوید و بر روی گزینه "چاپ نتایج" کلیک نمایید.

گزارش آزمون آنلاین
به منظور گزارش گیری از نتایج آزمون ، باید وارد بخش "گزارش آزمون" شوید. در این بخش شما می توانید ملاحظه کنید که به هر یک از سوالات آزمون، چند نفر پاسخ صحیح ، چند نفر پاسخ اشتباه و چند نفر پاسخ نداده اند. با مشاهده گزارش شما متوجه می شوید دانش آموزان در کدام مبحث ضعیف تر و در کدام مبحث قوی تر هستند.

آموزش کامل تصویری قرار دادن آزمون آنلاین و اعلام نتایج آن
گواهینامه
برای هر آزمون می توانید یک گواهی نامه تعریف کنید و مشخص کنید که حداقل نمره برای گرفتن گواهی نامه چند است. در هنگام افزودن و ویرایش آزمون می توان قالب گواهینامه و حداقل نمره قبولی را تعریف کرد.
تصحیح پاسخنامه
آزمون آفلاین (حضوری) آزمونی هست که به صورت حضوری برگزار می شود ولی طراحی آزمون ، دریافت پاسخ نامه ، تصحیح پاسخنامه ، نمره دهی ، رتبه دهی ، کارنامه و ... توسط سامانه (نرم افزار) انجام می شود.
مراحل انجام کار:
- ابتدا از منوی کاربران، مشخصات دانش آموزان را به صورت اکسل وارد کنید (ستون userCode همان کد داوطلبی یا کد سازمانی دانش آموزان می باشد)
- سپس به منوی آزمون آنلاین بروید، یک آزمون ایجاد کنید، در منوی سوالات نوع درج جمعی را انتخاب کنید، سپس افزودن را بزنید و تعداد سوالات را مشخص کنید، لیست سوالات ظاهر می شود و فقط کافیست کلید ها (پاسخ های صحیح) را مشخص کنید.
- به منوی پاسخنامه بروید روی تصحیح پاسخنامه بزنید. روی گزینه "نمونه پاسخنامه همراه با مشخصات" بزنید و پاسخنامه ها را که شامل اسامی دانش اموزان هستند دانلود و چاپ کنید و بین دانش آموزان پخش کنید.
- پس از پایان آزمون، پاسخنامه ها را جمع آوری کنید و با یک اسکنر معمولی اسکن کنید و هر کدام را به صورت یک عکس ذخیره کنید.
- روی گزینه "آپلود پاسخنامه" کلیک کنید و عکس ها را اینجا آپلود کنید تا تصحیح شوند.
- به منوی نتایج و یا گزارشات بروید و نتایج را مشاهده کنید.
نکات:
- سعی کنید با دستگاه اسکنر (هرچند ساده ترین دستگاه) اسکن کنید. اسکن از گوشی موبایل پیشنهاد نمی شود ولی اگر ناچار به استفاده از موبایل شدید، از نرم افزار CamScanner استفاده کنید و زاویه عکس کاملا قائمه باشد طوری که گوشه های برگه چهار زاویه 90 درجه ایجاد کند. همچنین اسکن طوری انجام شود که به هیچ وجه روی برگه سایه روشن اتفاق نیوفتد و نور در کل برگه به طور یکنواخت باشد.
- پس از اسکن درصورتی برخی افراد شناسایی نشدند برگه آنها را مجدد اسکن و آپلود کنید.